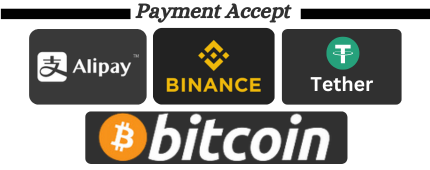Tips and tricks commonly used in Outlook
Learn to use email better with these must-have Outlook tips. It is also most helpful to find out the most popular tips, tutorials and tricks for Outlook.
Learn to use email better with these must-have Outlook tips. Well, finding out the most popular tips, tutorials and tricks for Outlook is also most helpful.
Of course, these aren’t the only tips for Outlook, and they’re not the only good tips for Outlook:
Find out more ways to save time with these 23 Time-Saving Outlook Tips;
If you’re still hungry for more ways to get the most out of Outlook, check out our Microsoft Outlook Tips and Tricks category.
1. Set up an automatic reply when going out
When you’re away from your computer, Outlook can automatically reply to incoming email with a prewritten message telling the sender when you can reply alone.
2. Create an email signature in Outlook
Set up a small piece of text that contains necessary contact information, marks a line, or possibly an ad or quote that you want to insert into every email you send from Outlook.
3. Graphics or animations in your Outlook email signature
Create signatures in Outlook to attach to your emails and enrich them by adding graphics, animations and logos.
4. Send an email to an undisclosed recipient
If you want to send an email to a group of people, but hide their email addresses, send it to Undisclosed Recipients in Outlook.
5. Prevent Outlook from sending Winmail.dat attachments
Ever see an email attachment with a winmail.dat extension and wonder what it is? Winmail.dat is a proprietary Windows format for attachments that utilize the universal encoding of dat files.
If your Outlook program is sending the attachment as Winmail.dat, it can confuse and worry the recipient. . Here’s how to configure Outlook to ensure it doesn’t send winmail.dat attachments to mail recipients.
6. Insert embedded images in emails
You can include photos, sketches, or other images in the body of the email, not as attachments. They’re called inline images, and sometimes they’re just what you need to express yourself.
7. Use Outlook to access Windows Live Hotmail
Easily get and send email with your Windows Live Hotmail account using Microsoft Outlook , with all the power and flexibility of a real email client.
8. Change default email font and size
What font does Outlook use when composing or reading a message that is too wide, tall, small, large or blue? You can specify the exact fonts, styles, and colors that are used by default in Outlook.
9. Increase font size when reading emails in Outlook
Does small print in emails give you a headache? Here’s how to quickly increase the size of text in emails in Outlook.
10. Add a background image to the message
Want something more interesting than a bland white background? Give your emails colorful and original backgrounds in Outlook.
11. Add blind copy (Bcc) recipients
Bcc – Bcc – is the method email applications use to send an anonymous copy of a message to multiple recipients. This allows users to send email to multiple recipients without revealing their names or email addresses to others they email.
12. Sync Google and iPhone calendars via Outlook
Have a Google or iPhone calendar that you want to sync with your Outlook client? You can set them to sync with your Outlook calendar so all devices show the same events and appointments.
13. Set up distribution lists in Outlook
Need to send mail to a list of people? Create your own mailing lists in Outlook and send messages to groups easily.
14. Backup or copy your Outlook mails, contacts and other data
If all your email, contacts, and calendars are in Outlook, you’ll want to create a backup of that information to make sure you don’t lose it if your hard drive crashes or Outlook stops working. You can create a backup copy of your Personal Folders (.pst) file, the file that holds all your information, as easily as copying the file to a second location.
15. Set default account in Outlook
The default account is the account that automatically determines which default settings (such as signature and sender address) will be used when you start a new message in Outlook. If you have multiple accounts connected to Outlook, you can set a default account to respond.
16. Set default message format
You don’t have to choose your favorite message format every time you create a new message. Here’s how to make your favorite setting the default in Outlook.
17. Auto CC: All emails sent
If you have an email account that backs up all your messages, or if you need to copy someone on every message you send, Outlook can automatically send a carbon copy (Cc:) of every message to another email address. More”
18. How to Increase Outlook Attachment Size Limit
Ever tried to send an email with an attachment and Outlook won’t let you send the email because the attachment exceeds certain limits? You can adjust the Outlook attachment size limit to match the size of your email server so that emails don’t bounce around as undeliverable. Making this change will help avoid unnecessary Outlook errors.
19. Export your Outlook contacts to a CSV file
Stay connected even if you leave Outlook behind. If you save your Outlook contacts as a CSV file, you can easily import them elsewhere.
20. Import contacts from Excel or CSV file to Outlook
Is your extensive list of contacts or customers happily stored in a spreadsheet or database? It only takes a few steps to import these contacts into Outlook. Then, for example, you can use these contacts to build the basis for a mailing list.
21. Set up all mail folders
The search feature in Outlook makes it easy to find messages when you need them. Creating an All Mail folder for all messages makes it easier.
22. Schedule emails in Outlook
Wish you could set up emails to be sent at a specific time in the future? Maybe you want to send yourself a reminder for a few months, or maybe you want to send a really nice email to a friend on a specific date. You can tell Outlook to send the message on or after a certain date.
23. See full source of information
Stop Outlook from getting rid of evidence. Here’s how to make Outlook preserve the original message source when retrieving email from the Internet.
24. How to Edit Incoming Mail in Outlook
Does a message need a more descriptive subject, would you like to comment on the body or make other changes? Outlook can easily edit incoming emails.
25. Forward emails as attachments
Need to send someone a message you received, but just forwarding the message truncates some information you need to include (i.e. header information)? All emails are forwarded and received in Outlook as EML attachments.
26. Separate email recipients with commas
Wondering why Outlook cannot resolve contact names in emails to multiple recipients? It’s probably how Outlook interprets the comma. You can use commas to separate multiple email recipients in a message.
27. Quickly find all messages from a specific sender
Outlook stores all messages from a particular sender in folders unless you permanently delete the message. You can use this technique to quickly find them for reference.
28. Remove Addresses from Outlook Auto-Complete List
Does Outlook remember an email address you mistyped, or do you want to get rid of an outdated name? Here’s how to clear unwanted entries from the auto-complete list that appears as you type in the To: field.
29. Restore Outlook PST Files for Mail, Contacts, Data
Have you ever gotten a new hard drive or computer and wished you had all the Outlook data stored on the previous machine? Recover mail, address book, calendar and other essential Outlook data from backup copies.
30. Automatically filter mail from one sender to a specific folder
If you receive emails from a specific sender that you need to file away for future reference, you can set Outlook to send those emails to a specific folder as soon as you receive them. From Messages, easily set up Outlook filters to automatically move all future emails from a sender to a specific folder.
31. Permanently delete messages
Want to permanently delete messages in Outlook without emptying the Deleted Items folder? You can, but be sure to learn how to recover deleted Outlook emails!
32. Search within messages
Want to find something through a long, unwieldy email? Here’s how to search text in messages in Outlook.
33. Save multiple attachments at once
If you receive an email with multiple attachments, there is no need to do it individually to save them all. Instead, save all the files attached to the email to a folder at once.
34. Change the display method of unread emails
Unread messages, please stand up. Here’s how to highlight unread messages in Outlook with special fonts, colors, and more.
35. Reply to an email to another address in Outlook
Want to send mail from one address and get a reply at another? Here’s how to set a default reply-to address for an email account in Outlook.
36. Import your Outlook contacts into Mac OS X Mail Address Book
Migrating from Windows to Mac? The OS X Address Book application can import Outlook contacts for Mac OS X Mail.
37. Use contact categories as distribution lists in Outlook
If you are good at categorizing contacts, you can use categories instead of distribution lists to turn your Outlook contacts into an elegant, flexible and stable mailing list.
38. Attach files in Outlook
Attach, look ahead, attach! Learn how to email files with Microsoft Outlook here.
39. Clear Deleted Mail
When you delete an email in Outlook, it just grays out with a line? To delete it permanently, clear the messages marked for deletion in the IMAP folder. It’s easy.
40. Send an email with any from: address
To unsubscribe you need to send an email with your old email address that was deactivated years ago in the “From” line? Here’s how to send email from any address in Outlook.
41. Quickly Move Emails in Outlook
Quickly move through emails with keyboard shortcuts. Here’s how to set up a shortcut to archive mail in Outlook.
42. Close the Outlook Reading Pane
Don’t you want emails to open automatically? Do you like the flow of the preview pane message list? Here are two ways to disable the Outlook Reading Pane – All Folders and By Default.
43. Change the font size of Outlook mailing list
Do you hold out the magnifying glass in desperation when looking at your list of messages in Outlook, where everything is so small that there are barely any characters to read? Here’s how to change the font style and size of a mailing list in Outlook to suit your fashion and needs.
44. Use Outlook to access AOL email accounts
Use your AOL email account with all the features of Outlook. Here’s how to set an AOL screen name as an IMAP email account in Outlook .
45. Hide strikethrough messages marked for deletion
If you neither want to keep purging deleted messages from your IMAP inbox in Outlook nor see all those messages that should be deleted, here’s how to hide messages marked for deletion from view.
46. See Total Inbox Messages in Outlook
Not sure how many unread emails you have, but how many? Here’s how to set Outlook to display the total number of folder messages.
47. Make Outlook your default email program
Ever clicked on an email address on a website only to open the wrong email account? Here’s how to automate Outlook for all your email tasks.
48. Always send plain text to certain addresses in Outlook
Give your emails style and rich formatting in Outlook, and make sure users who prefer or need a plain text version get it automatically.
49. How to Forward Multiple Emails Individually in Outlook
To automatically forward a group of emails in Outlook, you need a folder and a rule. Follow these instructions to set up folders and rules to automatically forward multiple emails.
50. Access your free Yahoo! Mail and Outlook
You can directly access and log in to Yahoo Mail, Google Mail , etc.
Hope the above tips will help you get twice the result with half the effort in your work.