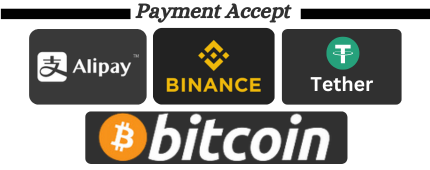How to Recover Permanently Deleted Outlook Emails
It’s not uncommon to accidentally delete a bunch of emails while trying to clean up your email inbox, and suddenly realize that some of them are important and you wish to recover them. Below you will find the steps to recover recently and permanently deleted emails in Outlook.
It’s not uncommon to accidentally delete a bunch of emails while trying to clean up your email inbox, and suddenly realize that some of them are important and you wish to recover them.
Below you will find the steps to recover recently and permanently deleted emails in Outlook .
Recover recently deleted emails in Outlook
When you delete email in Microsoft Outlook, the deleted items are simply moved to the “Deleted Items Folder” in your email account and then permanently deleted after a period of time.
You’ll agree that this is a great security mechanism in Outlook; it can easily save you time if you accidentally or intentionally end up deleting important emails from your inbox.
If you have just deleted an email in Outlook, you can easily recover this deleted email by clicking on the Deleted Items folder (see image below).
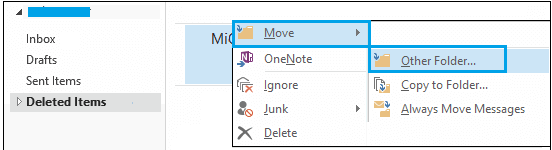
Once you find the deleted email, right click on the email and click Move > to any other folder where you normally store emails (see image above)
Recover Permanently Deleted Emails in Outlook
Now, imagine a worst-case scenario for a user who ends up permanently deleting their email. This can happen when you delete emails from your inbox and end up clearing out the Deleted Items folder.
Another way to permanently lose emails is when you delete them and come back to find them after a long time. In this case, deleted items are not available in the Deleted Items folder.
Fortunately, there is a way to recover permanently deleted emails in Outlook.
1. Sign in to your Microsoft Outlook account and click on the Deleted Items folder. As shown in the image below, there are no projects in this folder. The folder has been emptied and all items permanently deleted.
2. Next, click Folder Options in the top menu bar, then click Recover Deleted Items (see image above)
3. Outlook will start retrieving permanently deleted items from the Microsoft Exchange server and list them for you by date of deletion (see image below).
4. Next, select the deleted email or emails you want to recover and click the folder-shaped recovery button located in the upper left corner of the screen (see image above).
5. Outlook will start recovering your deleted emails.
After the recovery process is complete, you will find the recovered deleted emails in the Deleted Items folder. From this location, you can move the email back to your inbox or any other folder you want to move the email to.
NOTE: We don’t know if this would work if MS Mailbox was deleted not too long ago (12 months or more).
Recommended reading: How to import Gmail contacts into Outlook .