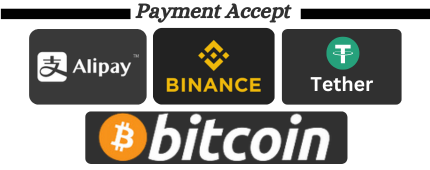How to Create an App Password for Gmail
App Password is a 16-digit passcode that restricts an app or device from accessing your Google Account without revealing your personal password and gaining full access to your Google Account.
I believe that when most people use program codes to send Gmail emails, they will always report errors similar to the following. At this time, you may wonder that the password is obviously correct, but the error is still reported.
(535, b’5.7.8 Username and Password not accepted. Learn more at\n5.7.8 https://support.google.com/mail/?p=BadCredentials d8-20020a170902654800b0016d2d0ce376sm767537pln.215 – gsmtp’)
This is why you mistakenly think that the login password of Gmail is
the login password sent by SMTP , but it is not. If you use a program to send mail, you need to create a Gmail application password (app password) and use the changed application password to log in to smtp sending.
The following platform will teach you how to correctly obtain the application password of Gmail. App Password is a 16-digit passcode that restricts an app or device from accessing your Google Account without revealing your personal password and gaining full access to your Google Account.
This site provides wholesale accounts with App Password Google sender : Gmail sender number App-password
1. Add app password
Note: Google now requires you to enable 2-step verification before you can set an app password. Visit your App Passwords page. You may be asked to log into your Gmail account.
Note: If you see a message “The setting you are looking for is not available for your account.” you must first enable 2-step verification .In the Select an app drop-down menu, select the app you’re using. You can also select Other and enter your own custom application name. In the Select Device drop-down menu, select the device you are using. You can also select Other and enter your own custom device name. What you choose in these drop-down lists doesn’t actually have anything to do with the app password’s functionality. They are only for your own guidance and for Google to show you the appropriate instructions in the next step.
Click Generate.
In the Generated app password mode, copy your 16-digit password and paste it into your app.
Select Done.
After you click Finish, you will no longer see the app password code.
If you lose your app password, you can generate a new one by following the steps above. You should now see a list of apps and devices for which you’ve created app passwords.
2. Allow access to your Google account
As a security precaution, Google may require you to complete additional steps when signing in to a new device or application with an application password. Access the Display Unlock Code page and click Continue.
If prompted, complete the captcha.
If your account is unlocked, you should see the message Account Access Enabled.
Other Google accounts are recommended for purchase if necessary:
Google account purchase Google mailbox